반응형
구글 애드센스로부터 광고를 게재해도 된다는 승인메일을 받았는데 대체 어떻게 광고코드를 넣어야하는건지 모르시겠다면 제가 설명하는대로 하시면 되니까 차근차근 따라해보세요. 결코 어렵지 않습니다. 한 번만 해보시면 그 다음엔 아주 쉽습니다.
아래에 보이는 그림을 클릭하면 크게 보실 수 있습니다.
자, 그럼 시작해볼까요??
제일 처음해야할 것은 '관리자'모드로 들어가셔서 '스킨'이나 '스킨을 변경합니다'를 누르세요. 그 다음에 'HTML/CSS편집' 이나 네모박스에 있는 'HTML/CSS'누르면 아래와 같은 화면이 나올겁니다. 제가 사용한 스킨은 "simpleWhite_Daisy" 입니다만 다른 스킨도 약간씩만 다를뿐 별다른게 없으니 걱정마세요.
여기서 'skin.html' 안을 수정하면 됩니다.
우선 'Ctrl+F'를 눌러서
를 치세요. 그러면 '본문'이라고 빨간 화살표로 되어 있는 곳을 찾아줄 겁니다. 바로 이 곳에 본문의 글이 들어갑니다. 여기서 '
' 이 부분의 앞뒤에서 '엔터'키를 몇번 눌러주면 분리가 됩니다. 왜 분리를 하느냐하면 광고코드를 본문의 상단에 넣는 것과 하단에 넣는 것을 구분하기 쉽기 때문입니다.
분리된 공간에 자신이 넣고 싶은 곳에 복사해온 광고코드를 넣으시면 됩니다. 즉, 광고코드를 상단에 넣고 싶으신 분들은 '본문상단' 이라는 저곳에 넣으시면 되고, 하단에 넣고 싶으신 분들은 '본문하단'부분에 넣으시면 됩니다.
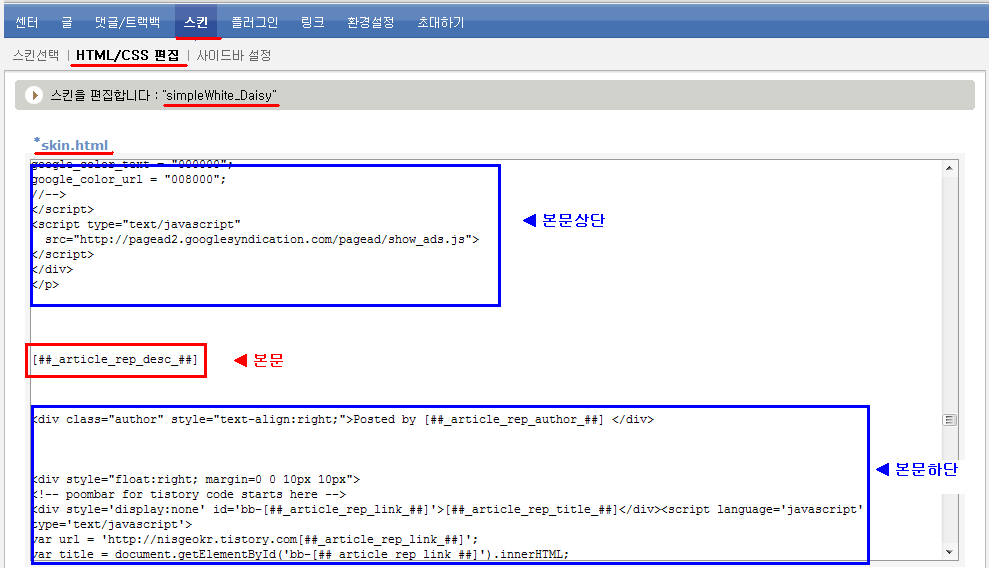
이제 광고코드가 삽입되었습니다. 그러면 마우스의 스크롤을 내려보시면 화면의 하단에 '저장하기'가 있습니다. 그걸 눌러서 저장하시고 자신의 블로그로 이동하면 광고코드가 삽입되어 광고가 게재된 것을 확인하실 수 있습니다. 어렵다고요?? 그렇다면 다시 한 번 해보세요. 하실 수 있습니다. 이제 클릭을 통한 수입을 기다리는 일만 남았습니다~~
구글 애드센스에 가입하는 방법
구글 애드센스 광고를 게재할 수 있는 블로그란?
애드센스 광고를 본문의 오른쪽에 나오게 하는 방법
아래에 보이는 그림을 클릭하면 크게 보실 수 있습니다.
자, 그럼 시작해볼까요??
제일 처음해야할 것은 '관리자'모드로 들어가셔서 '스킨'이나 '스킨을 변경합니다'를 누르세요. 그 다음에 'HTML/CSS편집' 이나 네모박스에 있는 'HTML/CSS'누르면 아래와 같은 화면이 나올겁니다. 제가 사용한 스킨은 "simpleWhite_Daisy" 입니다만 다른 스킨도 약간씩만 다를뿐 별다른게 없으니 걱정마세요.
여기서 'skin.html' 안을 수정하면 됩니다.
우선 'Ctrl+F'를 눌러서
반응형
구글 애드센스로부터 광고를 게재해도 된다는 승인메일을 받았는데 대체 어떻게 광고코드를 넣어야하는건지 모르시겠다면 제가 설명하는대로 하시면 되니까 차근차근 따라해보세요. 결코 어렵지 않습니다. 한 번만 해보시면 그 다음엔 아주 쉽습니다.
아래에 보이는 그림을 클릭하면 크게 보실 수 있습니다.
자, 그럼 시작해볼까요??
제일 처음해야할 것은 '관리자'모드로 들어가셔서 '스킨'이나 '스킨을 변경합니다'를 누르세요. 그 다음에 'HTML/CSS편집' 이나 네모박스에 있는 'HTML/CSS'누르면 아래와 같은 화면이 나올겁니다. 제가 사용한 스킨은 "simpleWhite_Daisy" 입니다만 다른 스킨도 약간씩만 다를뿐 별다른게 없으니 걱정마세요.
여기서 'skin.html' 안을 수정하면 됩니다.
우선 'Ctrl+F'를 눌러서 를 치세요. 그러면 '본문'이라고 빨간 화살표로 되어 있는 곳을 찾아줄 겁니다. 바로 이 곳에 본문의 글이 들어갑니다. 여기서 '' 이 부분의 앞뒤에서 '엔터'키를 몇번 눌러주면 분리가 됩니다. 왜 분리를 하느냐하면 광고코드를 본문의 상단에 넣는 것과 하단에 넣는 것을 구분하기 쉽기 때문입니다.
분리된 공간에 자신이 넣고 싶은 곳에 복사해온 광고코드를 넣으시면 됩니다. 즉, 광고코드를 상단에 넣고 싶으신 분들은 '본문상단' 이라는 저곳에 넣으시면 되고, 하단에 넣고 싶으신 분들은 '본문하단'부분에 넣으시면 됩니다.
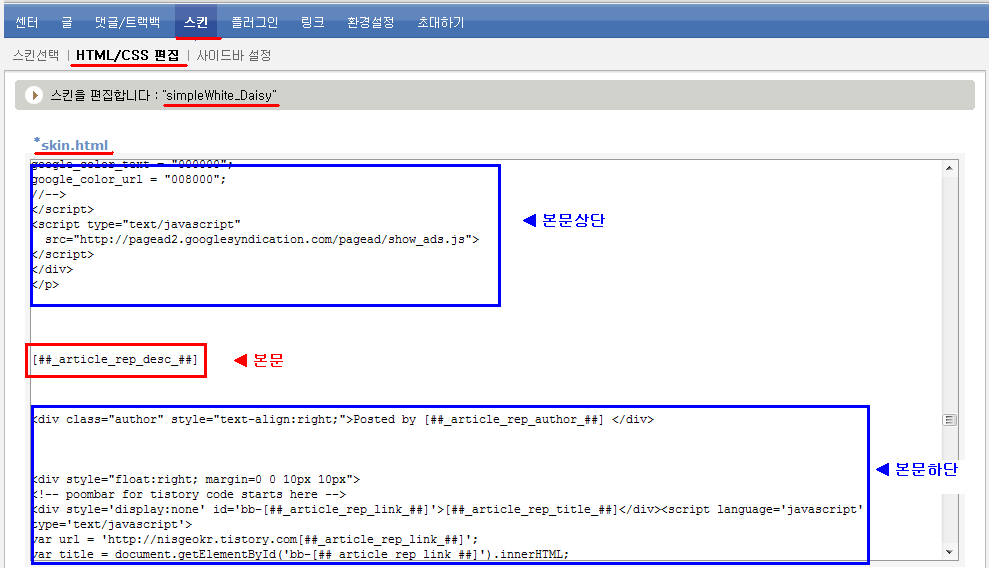
이제 광고코드가 삽입되었습니다. 그러면 마우스의 스크롤을 내려보시면 화면의 하단에 '저장하기'가 있습니다. 그걸 눌러서 저장하시고 자신의 블로그로 이동하면 광고코드가 삽입되어 광고가 게재된 것을 확인하실 수 있습니다. 어렵다고요?? 그렇다면 다시 한 번 해보세요. 하실 수 있습니다. 이제 클릭을 통한 수입을 기다리는 일만 남았습니다~~
구글 애드센스에 가입하는 방법
구글 애드센스 광고를 게재할 수 있는 블로그란?
애드센스 광고를 본문의 오른쪽에 나오게 하는 방법
아래에 보이는 그림을 클릭하면 크게 보실 수 있습니다.
자, 그럼 시작해볼까요??
제일 처음해야할 것은 '관리자'모드로 들어가셔서 '스킨'이나 '스킨을 변경합니다'를 누르세요. 그 다음에 'HTML/CSS편집' 이나 네모박스에 있는 'HTML/CSS'누르면 아래와 같은 화면이 나올겁니다. 제가 사용한 스킨은 "simpleWhite_Daisy" 입니다만 다른 스킨도 약간씩만 다를뿐 별다른게 없으니 걱정마세요.
여기서 'skin.html' 안을 수정하면 됩니다.
우선 'Ctrl+F'를 눌러서 를 치세요. 그러면 '본문'이라고 빨간 화살표로 되어 있는 곳을 찾아줄 겁니다. 바로 이 곳에 본문의 글이 들어갑니다. 여기서 '' 이 부분의 앞뒤에서 '엔터'키를 몇번 눌러주면 분리가 됩니다. 왜 분리를 하느냐하면 광고코드를 본문의 상단에 넣는 것과 하단에 넣는 것을 구분하기 쉽기 때문입니다.
분리된 공간에 자신이 넣고 싶은 곳에 복사해온 광고코드를 넣으시면 됩니다. 즉, 광고코드를 상단에 넣고 싶으신 분들은 '본문상단' 이라는 저곳에 넣으시면 되고, 하단에 넣고 싶으신 분들은 '본문하단'부분에 넣으시면 됩니다.
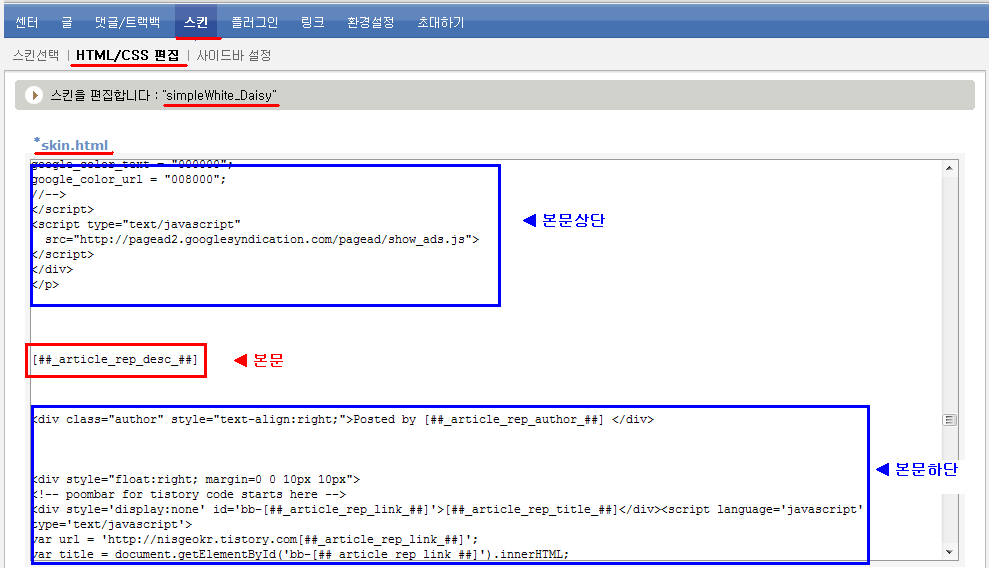
이제 광고코드가 삽입되었습니다. 그러면 마우스의 스크롤을 내려보시면 화면의 하단에 '저장하기'가 있습니다. 그걸 눌러서 저장하시고 자신의 블로그로 이동하면 광고코드가 삽입되어 광고가 게재된 것을 확인하실 수 있습니다. 어렵다고요?? 그렇다면 다시 한 번 해보세요. 하실 수 있습니다. 이제 클릭을 통한 수입을 기다리는 일만 남았습니다~~
구글 애드센스에 가입하는 방법
구글 애드센스 광고를 게재할 수 있는 블로그란?
애드센스 광고를 본문의 오른쪽에 나오게 하는 방법
반응형
반응형
구글 애드센스로부터 광고를 게재해도 된다는 승인메일을 받았는데 대체 어떻게 광고코드를 넣어야하는건지 모르시겠다면 제가 설명하는대로 하시면 되니까 차근차근 따라해보세요. 결코 어렵지 않습니다. 한 번만 해보시면 그 다음엔 아주 쉽습니다.
아래에 보이는 그림을 클릭하면 크게 보실 수 있습니다.
자, 그럼 시작해볼까요??
제일 처음해야할 것은 '관리자'모드로 들어가셔서 '스킨'이나 '스킨을 변경합니다'를 누르세요. 그 다음에 'HTML/CSS편집' 이나 네모박스에 있는 'HTML/CSS'누르면 아래와 같은 화면이 나올겁니다. 제가 사용한 스킨은 "simpleWhite_Daisy" 입니다만 다른 스킨도 약간씩만 다를뿐 별다른게 없으니 걱정마세요.
여기서 'skin.html' 안을 수정하면 됩니다.
우선 'Ctrl+F'를 눌러서 를 치세요. 그러면 '본문'이라고 빨간 화살표로 되어 있는 곳을 찾아줄 겁니다. 바로 이 곳에 본문의 글이 들어갑니다. 여기서 '' 이 부분의 앞뒤에서 '엔터'키를 몇번 눌러주면 분리가 됩니다. 왜 분리를 하느냐하면 광고코드를 본문의 상단에 넣는 것과 하단에 넣는 것을 구분하기 쉽기 때문입니다.
분리된 공간에 자신이 넣고 싶은 곳에 복사해온 광고코드를 넣으시면 됩니다. 즉, 광고코드를 상단에 넣고 싶으신 분들은 '본문상단' 이라는 저곳에 넣으시면 되고, 하단에 넣고 싶으신 분들은 '본문하단'부분에 넣으시면 됩니다.
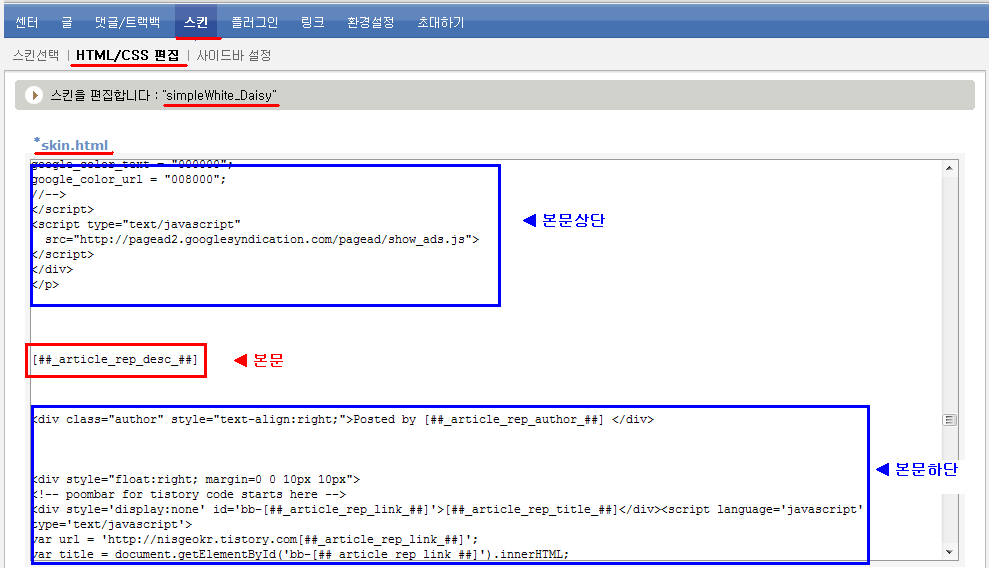
이제 광고코드가 삽입되었습니다. 그러면 마우스의 스크롤을 내려보시면 화면의 하단에 '저장하기'가 있습니다. 그걸 눌러서 저장하시고 자신의 블로그로 이동하면 광고코드가 삽입되어 광고가 게재된 것을 확인하실 수 있습니다. 어렵다고요?? 그렇다면 다시 한 번 해보세요. 하실 수 있습니다. 이제 클릭을 통한 수입을 기다리는 일만 남았습니다~~
구글 애드센스에 가입하는 방법
구글 애드센스 광고를 게재할 수 있는 블로그란?
애드센스 광고를 본문의 오른쪽에 나오게 하는 방법
아래에 보이는 그림을 클릭하면 크게 보실 수 있습니다.
자, 그럼 시작해볼까요??
제일 처음해야할 것은 '관리자'모드로 들어가셔서 '스킨'이나 '스킨을 변경합니다'를 누르세요. 그 다음에 'HTML/CSS편집' 이나 네모박스에 있는 'HTML/CSS'누르면 아래와 같은 화면이 나올겁니다. 제가 사용한 스킨은 "simpleWhite_Daisy" 입니다만 다른 스킨도 약간씩만 다를뿐 별다른게 없으니 걱정마세요.
여기서 'skin.html' 안을 수정하면 됩니다.
우선 'Ctrl+F'를 눌러서 를 치세요. 그러면 '본문'이라고 빨간 화살표로 되어 있는 곳을 찾아줄 겁니다. 바로 이 곳에 본문의 글이 들어갑니다. 여기서 '' 이 부분의 앞뒤에서 '엔터'키를 몇번 눌러주면 분리가 됩니다. 왜 분리를 하느냐하면 광고코드를 본문의 상단에 넣는 것과 하단에 넣는 것을 구분하기 쉽기 때문입니다.
분리된 공간에 자신이 넣고 싶은 곳에 복사해온 광고코드를 넣으시면 됩니다. 즉, 광고코드를 상단에 넣고 싶으신 분들은 '본문상단' 이라는 저곳에 넣으시면 되고, 하단에 넣고 싶으신 분들은 '본문하단'부분에 넣으시면 됩니다.
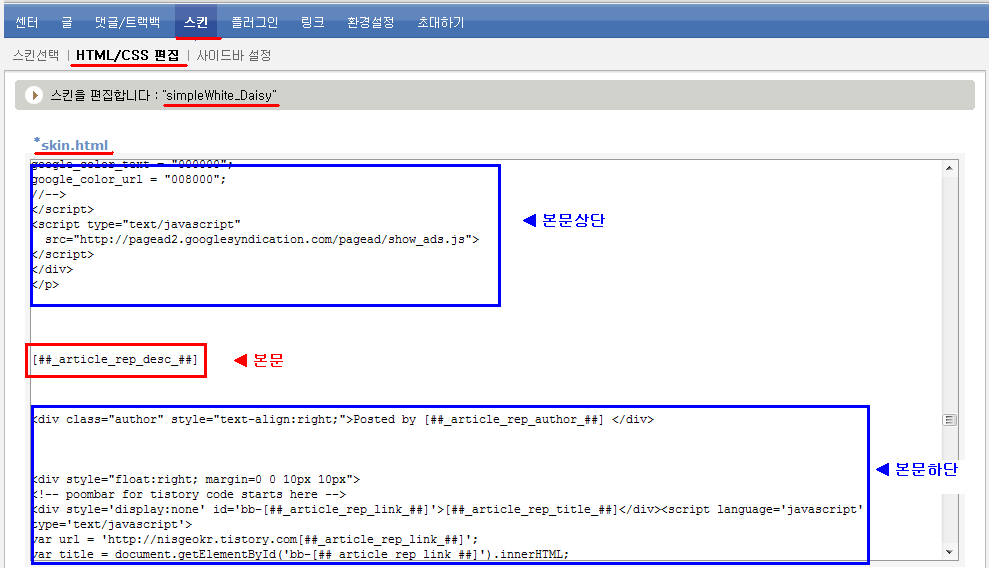
이제 광고코드가 삽입되었습니다. 그러면 마우스의 스크롤을 내려보시면 화면의 하단에 '저장하기'가 있습니다. 그걸 눌러서 저장하시고 자신의 블로그로 이동하면 광고코드가 삽입되어 광고가 게재된 것을 확인하실 수 있습니다. 어렵다고요?? 그렇다면 다시 한 번 해보세요. 하실 수 있습니다. 이제 클릭을 통한 수입을 기다리는 일만 남았습니다~~
구글 애드센스에 가입하는 방법
구글 애드센스 광고를 게재할 수 있는 블로그란?
애드센스 광고를 본문의 오른쪽에 나오게 하는 방법
반응형
분리된 공간에 자신이 넣고 싶은 곳에 복사해온 광고코드를 넣으시면 됩니다. 즉, 광고코드를 상단에 넣고 싶으신 분들은 '본문상단' 이라는 저곳에 넣으시면 되고, 하단에 넣고 싶으신 분들은 '본문하단'부분에 넣으시면 됩니다.
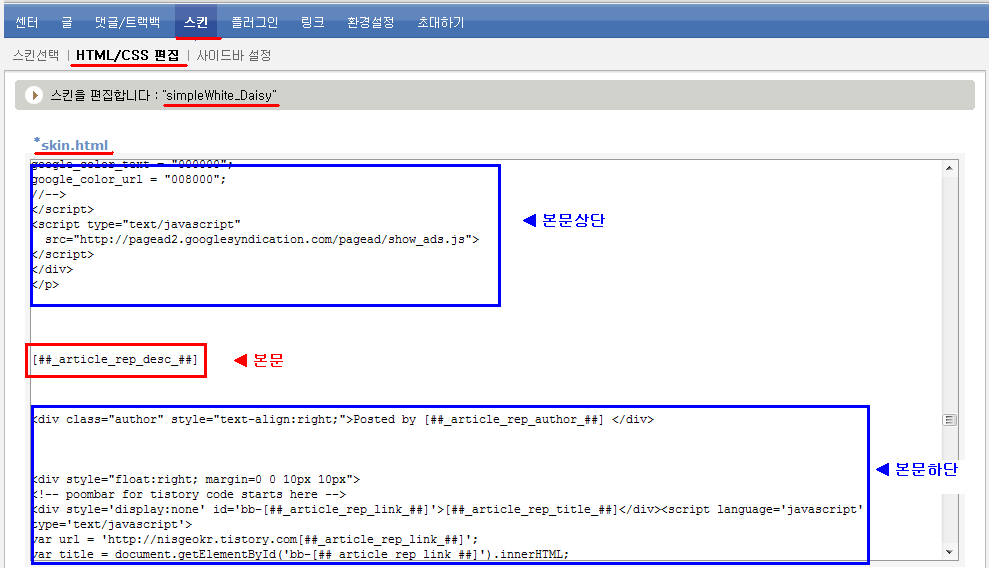
이제 광고코드가 삽입되었습니다. 그러면 마우스의 스크롤을 내려보시면 화면의 하단에 '저장하기'가 있습니다. 그걸 눌러서 저장하시고 자신의 블로그로 이동하면 광고코드가 삽입되어 광고가 게재된 것을 확인하실 수 있습니다. 어렵다고요?? 그렇다면 다시 한 번 해보세요. 하실 수 있습니다. 이제 클릭을 통한 수입을 기다리는 일만 남았습니다~~
구글 애드센스에 가입하는 방법
구글 애드센스 광고를 게재할 수 있는 블로그란?
애드센스 광고를 본문의 오른쪽에 나오게 하는 방법
반응형
'사는 이야기..... > 블로그와 IT' 카테고리의 다른 글
| 애드센스 광고를 본문의 오른쪽에 나오게 하는 방법 (5) | 2007.09.19 |
|---|---|
| 구글 애드센스 광고를 게재할 수 있는 블로그란? (0) | 2007.09.16 |
| 구글 애드센스 가입하는 방법 (5) | 2007.09.16 |



